
Step 2: In the Local Group Policy Editor window, locate to the destination by following the path below. Step 1: After opening the Run window, input gpedit.msc and click OK. To fix the issue, you should disable the option using these steps. Then, Windows 11 no brightness slider issue occurs.

If the Disable the Display Control Panel setting in Group Policy Editor is enabled, the brightness option will disappear from Windows 11 Settings. Method 3: Check the Group Policy Settings Step 5: Close the Registry Editor and restart your device to take it into effects. Step 4: In the prompted window, change the Value data from 1 to 0 and click OK to save changes. Step 3: Move to the right side of the window, and then right-click NoDispCPL and click Modify. Step 2: Navigate to the path below to obtain the destination.Ĭomputer\HKEY_LOCAL_MACHINE\SOFTWARE\Microsoft\Windows\CurrentVersion\Policies Step 1: Open the Run window by pressing Windows + R key, and then input regedit and hit Enter. Tip: Before starting the operation, it is recommended to back up Registry so that you can avoid accidents possibly caused by modification. After that, follow the pop-up instruction to finish the operation. Then right-click on it and click Uninstall. Step 3: In the Programs and Features window, scroll down the list to find Teamviewer. Step 2: In the main menu of Control Panel, click Programs and Features.

Step 1: Open Control Panel on Windows 11.
Windows 10 brightness slider app how to#
Here’s guide on how to fix no brightness slider in Windows 11 by uninstalling Teamviewer.
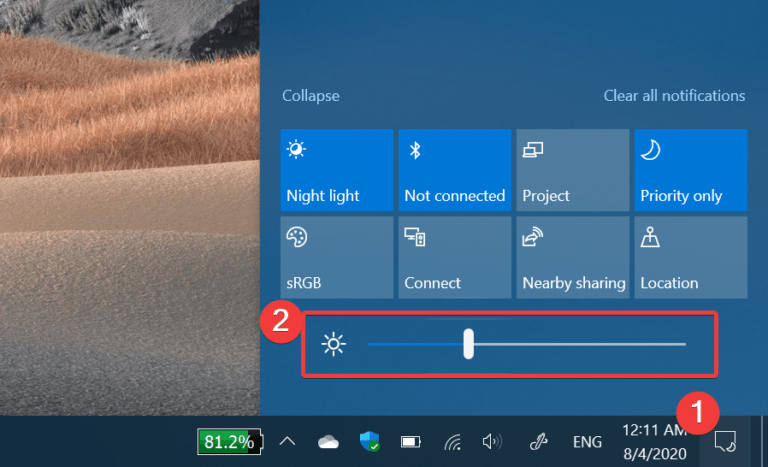
If you encounter the error with Teamviewer installed on the PC, you should uninstall it to fix the issue. The Teamviewer handles drivers for your monitor, which could cause the brightness slider missing. Try them now! Method 1: Uninstall Teamviewer Windows 11 no brightness slider? Top 4 methods are provided in this post.


 0 kommentar(er)
0 kommentar(er)
